Aug 29, 2008
This setting allows you to assign any file on your computer a new right-click menu (context menu) entry.
This entry is named "Open with..."
By using this menu you can open any file from any other applications..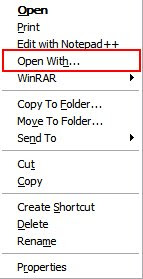
Settings:-
For any File:
1] Start > Run > regedit> hit Enter
2] Registry > My Computer > HKEY_CLASSES_ROOT > select * (1st subkey)
3] * > shellex > select 'ContextMenuHandlers' & right click > then New > Key
4] then replace 'New Key #1' key name to 'Open With'
5] on right side pane, select '(Default)' name n Double click on it, then brings Edit string field
6] enter value data as '{09799AFB-AD67-11d1-ABCD-00C04FC30936}'and hit Enter.
(Plz enter value as case sensitive with curly braces)
[or Download this file, rename and remove .txt extention, n merge it]
Labels: Context menu, File, Open with, Right Click menu
Aug 27, 2008

Do you want to change your drive icons?
Do you wanna set different icons for different drives??
OK, then I'll tell you very simple trick to change our drive icons.
We don't need edit in registry for change icons. We will use an drive's autorun property, so we need add autorun command file at the root of our drive where icon want to change.
Let's first collect/select some good icon files (*.ico - icon files) to use or set to our drives.
Then Start to set icons,
setting:
1] Open 'notepad' > Save as 'autorun.inf' (*.inf file- setup information file) at the root of drive (which drive's icon we want to change) (e.g. - C:\autorun.inf)
2] in autorun.inf file write below two lines
[Autorun]
icon="myiconfilename.ico"
and save this file.
3] Copy your icon file at the root of drive where we saved autorun.inf file.
4] Rename icon file as 'myiconfilename.ico' [icon file name and autorun icon names must be same]
4] Set hidden property for both (icon n inf) files.
5] Restart your system.
6] Do that same above process for other drives if you want to change all drive icons.
(you can't change CD/DVD drive icons, but you can use for flash drives, if you want to change CD/DVD icons then you can burn 'autorun' n 'icon' file on disk)
Aug 21, 2008
Everybody has own custom folder in his computer to save, collect, work, music and for anything else, we use one or few more folder always for whatever we save or work...
So i wanna tell you one trick for 'How to add our favorite folder in SendTo menu'
There is no any trick in registry to add this context menu.. :-)
We just need to add shortcut of our folder in users SendTo shell folder..
Lets Start,
Settings:
1] go to Start> Run
2] Enter '%USERPROFILE%\SendTo' and hit Enter...
3] Then right click in anywhere in blank space in this folder...
4] Add new shortcut from New menu
5] It brings 'create shortcut' window...
6] browse in select your folder which you want in SendTo.. n Next
7] Name it what u want and press finish
8] Now select your shortcut folder > Right click > Properties
9] select shortcut tab, and 'change icon' for this shortcut folder...
10] Refresh your desktop and check your SendTo menu... :-)
[Note: SendTo menu only copy your files n folders, never move your file]
Aug 17, 2008
Who mostly uses a photoshop to editing images, if they want to open an image file then they use file > open from photoshop menus..
Me 2 mostly use photoshop for editing images but im lazy to open every image from photoshop's open menu, so i edit some keys in my most favorite registry editor to add context menu for open jpg/jpeg to photoshop directly....
and made my context menu something like below image.. look it...

Now im giving you settings for this hack...
1] Start > Run > regedit> hit Enter
2] Registry > My Computer > HKEY_CLASSES_ROOT > jpegfile
(if you not found this key then Find it from edit> Find> n tick to key only)
4] Then name this new key as 'Open in CS2' or something like you want to set
5] Select 'Open in CS2' > add New Key again > name it 'command' (case sensitive)
6] select '(Default)' from right side pane > Double click to modify value
7] enter value as [ C:\program files\Adobe\Adobe Photoshop CS2\photoshop.exe "%1" ]
(means - your photoshop application path and "%1" with quotes )
8] refesh desktop n check any jpg/jpeg image files context menu
Download jpg-cs2.reg.txt file , rename this txt file as 'jpg-cs2.reg' and merge it..
Update: 01.Feb.09
Download Application to set Open with context menu for images
Aug 16, 2008

In windows, we open some files with other supported applications too.. like mp3 files we can open with winamp, media player, itune, or many other mp3 players...
Now here ill tell you hack for how to remove unwanted applications from this open with list..
This is very simple n useful trick
lets go..
Settings:-
1] Run > regedit > hit Enter
2] Registry > My Computer > HKEY_CLASSES_ROOT > Applications
3] When you expand 'Applications' key then you will see a long sub keys list of program names
like accwiz.exe, BitTorrent.exe, n something like more list..
4] Then select a application key which you want to remove from 'Open with' list..
(e.g.- i selected 'flash.exe' to remove from list)
5] Right click in right side pane in blank area or go to Edit> New
6] add New> 'String Value' (REG_SZ)
7] Change name of string value as 'NoOpenWith' (case-sensitive)
8] We Don't need to set any value data for this string..
9] Refresh your desktop n check open with list for any file..
Finish... :-)
Aug 14, 2008
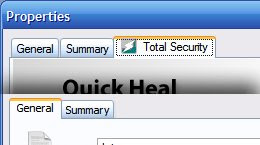
When we install 'Quick heal' anti virus then it also adds a property tab for every file to show is it infected or not...
This tab is graphical tab so it takes little bit time to load.. so we never use this tab.. so i got hack to remove this tab easily..
This setting removes this tab and makes your property window loads faster....
Settings :-
1] Run > regedit > hit Enter
2] Registry > My Computer > HKEY_CLASSES_ROOT > select * (1st subkey)
3] * > shellex > PropertySheetHandlers >
{9ECB3F62-A9BC-4ff1-8E26-4F8BA5363190}
4] select '{9ECB3F62-A9BC-4ff1-8E26-4F8BA5363190}' > Right click > Rename or Press 'F2' on keyboard to rename key
5] add ' - ' (minus sign) in front of this key ( before curly braces)
6] Now your key is like '-{9ECB3F62-A9BC-4ff1-8E26-4F8BA5363190}'
7] Hit Enter
8] refresh your desktop or my computer, and check ur property window for any single file
That's Done,
Good luck
:-)
Labels: File, Quick Heal, Registry
Aug 13, 2008
 When we install 'Quick heal' then it display 'Total Security Scan' menu in our right click context menu for all files, folders, n drives and it also shows a lens icon front of menu, we often use this context menu.
When we install 'Quick heal' then it display 'Total Security Scan' menu in our right click context menu for all files, folders, n drives and it also shows a lens icon front of menu, we often use this context menu.
we mostly use this context menu for flash/pen drives, CD/DVD's to check viruses.
This setting allows you to remove this 'Total Security Scan' menu form right click context menu for any file and any folder, this is very simple trick for registry hack..
Settings:
For any file:
1] Run > regedit > hit Enter
2] Registry > My Computer > HKEY_CLASSES_ROOT > select * (1st subkey)
3] * > shellex > ContextMenuHandlers > RCScan
4] RCScan > select '(Default)' from right side pane > Double click on it to modify
5]insert ' - ' (minus sign) front of value
'{362A3A82-5EF4-422F-817F-A17EBA53E67C}'
like
'-{362A3A82-5EF4-422F-817F-A17EBA53E67C}'
[use minus sign front of curly braces instead of delete value, cause when you will remove this minus sign then context menu will be activate again, or else you can delete 'RCScan' Key for permanent remove context menu, settings checked form version 8.0.0 +]
For any Folder and Drive:
Use above trick for
HKEY_CLASSES_ROOT\Folder\shellex\ContextMenuHandlers\RCScan
Done;
Good Look.. :-)
Labels: Quick Heal, Registry
Aug 11, 2008
 This setting allows you to assign any file on your computer a new right-click menu (context menu) entry.
This setting allows you to assign any file on your computer a new right-click menu (context menu) entry.
This entry is named "MoveTo Folder..." which is copy current selected file/files to any folder directly from Right click menu..
Settings:-
For any File:
1] Start > Run > regedit> hit Enter
2] Registry > My Computer > HKEY_CLASSES_ROOT > select * (1st subkey)
3] * > shellex > select 'ContextMenuHandlers' & right click > then New > Key
4] then replace 'New Key #1' key name to 'Move To...' or as u wish you can write
5] on right side pane, select '(Default)' name n Double click on it, then brings Edit string field
6] enter value data as '{C2FBB631-2971-11d1-A18c-00c04FD75D13}' in it n hit Enter.
(Plz enter value as case sensitive with curly braces)
For any Folder:
1] Start > Run > regedit> hit Enter
2] Registry > My Computer > HKEY_CLASSES_ROOT > Folder
3] Folder > shellex > select 'ContextMenuHandlers' & right click > then New > Key
4] then replace 'New Key #1' key name to 'Move To...' or as u wish you can write
5] on right side pane, select '(Default)' name n Double click on it, then brings Edit string field
6] enter value data as '{C2FBB631-2971-11d1-A18c-00c04FD75D13}' in it n hit Enter.
(Plz enter value as case sensitive with curly braces)
 This setting allows you to assign any file on your computer a new right-click menu (context menu) entry.
This setting allows you to assign any file on your computer a new right-click menu (context menu) entry.
This entry is named "Copy To Folder..." which is copy current selected file/files to any folder directly from Right click menu..
Settings:-
For any File:
1] Start > Run > regedit> hit Enter
2] Registry > My Computer > HKEY_CLASSES_ROOT > select * (1st subkey)
3] * > shellex > select 'ContextMenuHandlers' & right click > then New > Key
4] then replace 'New Key #1' key name to 'Copy To...' or as u wish you can write(but use as nick)
5] on right side pane, select '(Default)' name n Double click on it, then brings Edit string field
6] enter value data as '{C2FBB630-2971-11d1-A18c-00c04FD75D13}' in it n hit Enter.
(Plz enter value as case sensitive with curly braces)
2] Registry > My Computer > HKEY_CLASSES_ROOT > Folder
4] then replace 'New Key #1' key name to 'Copy To...' or as u wish you can write(but use as nick)
5] on right side pane, select '(Default)' name n Double click on it, then brings Edit string field
6] enter value data as '{C2FBB631-2971-11d1-A18c-00c04FD75D13}' in it n hit Enter.
Aug 4, 2008
 This setting allows you to Direct Preview of image containing folder, setting adds a Right Click (context menu) to your every folder.
This setting allows you to Direct Preview of image containing folder, setting adds a Right Click (context menu) to your every folder.
This entry is named "Image Preview for folder" which will simply open Windows Picture & Fax viewer containing all images from selected folder n shows preview instead of single file image preview
Settings:
1] Start > Run > regedit> hit Enter
2] goto > HKEY_CLASSES_ROOT >Directory >shell
3] right click >New > Key> write 'Image Preview for folder'> hit Enter
4] right click on 'Image Preview for folder' >New > Key > write 'command' > hit Enter
5] in right pane select '(Default)' > double click on it
6] Write value as
'rundll32.exe C:\\WINDOWS\\System32\\shimgvw.dll,ImageView_Fullscreen %1'
(in single line without quotes) > hit Enter
7] Refresh desktop or My computer & Check any image contained folder ;-)
This setting allows you to assign any file on your computer a new right-click menu (context menu) entry.
This entry is named "cmd for this folder" which will simply open a command prompt (cmd) in the folder where the file selected is located.
2] Registry > My Computer > HKEY_CLASSES_ROOT > select * (1st subkey)
3] * > shell > expand shell key & right click > then New > Key
4] then replace 'New Key #1' key name to 'cmd' or as u wish you can write(but use as nick)
5] on right side pane, select '(Default)' name n Double click on it, then brings Edit string field
6] enter string as 'cmd for this folder' in it n hit Enter.
7] select our 'cmd' key & right click >New > key (again)
8] 'New Key #1' Replace to 'command' (case sensitive without quotes)
9] selcet '(Default)' name & double click on it n enter string as 'cmd.exe /k' (case sensitive without quotes)
10] Quit registry editor n refresh Desktop or My computer & go to any single file & right click to file, you will see lik tht
The Microsoft Computer Dictionary, Fifth Edition, defines the registry as:
A central hierarchical database used in Microsoft Windows 98, Windows CE, Windows NT, and Windows 2000 used to store information that is necessary to configure the system for one or more users, applications and hardware devices.
For more brief defination of registry, hives, keys, subkeys & values, read microsoft's help at http://support.microsoft.com/kb/256986 & http://en.wikipedia.org/wiki/Windows_Registry
Labels: Registry
 To Open Registry Editor go to Start > Run
To Open Registry Editor go to Start > Run
(or Press Windows key+R) and then enter
'regedit' (witout quotes) like in image..
Click 'Ok' Button or Hit 'Enter'
Then it will Bring Registry editor in front of you.
like below image
OR
You can go to My computer & type 'C:\WINDOWS\regedit.exe' (without quotes) in address bar & hit 'Enter' key
Labels: Registry
WelCome to Registry Editor Bolg, Here You Will Get Very Great Hacks n Tricks for windows Registry. I like editing Registry editing so i got some great hacks when i research on it. & Here i like to Share it with you, But my english is very BAD so sorry to understaning my bad english ;-)
Labels: Registry
